 В этой заметке хочу начинающим пользователям рассказать, что находится внутри компьютера( из чего состоит компьютер). Знать, что находится внутри системного блока полезно, если вдруг у вас, что-то сломается, то вы сможете самостоятельно заменить вышедшую из строя деталь. Так же, если вам захочется, что-то улучшить в компьютере, то вам не придётся обращаться за посторонней помощью. Тем более что ничего сложного внутри нет.
В этой заметке хочу начинающим пользователям рассказать, что находится внутри компьютера( из чего состоит компьютер). Знать, что находится внутри системного блока полезно, если вдруг у вас, что-то сломается, то вы сможете самостоятельно заменить вышедшую из строя деталь. Так же, если вам захочется, что-то улучшить в компьютере, то вам не придётся обращаться за посторонней помощью. Тем более что ничего сложного внутри нет.
Изучать будем, самый обычный компьютер, который состоит из системного блока, монитора и клавиатуры с мышкой. С монитором и всякими там мышками и клавиатурами всё понятно, а вот системный блок заслуживает больше внимания. В нём как раз и находится ваш компьютер.
Итак, из чего состоит компьютер, что там внутри. (У вас внешний вид может отличаться от того, что на картинках, но примерно выглядит так. В большинстве случаев это:
1. Материнская плата (системная плата) основная деталь компьютера, она связывает все детали компьютера между собой.

2. Процессор, мозг компьютера, считает и вычисляет. Правда, его вы не увидите, он сверху закрыт вентилятором.

3. Оперативная память. Быстрая но недолговечная память.

4. Видеокарта, отвечает за вывод картинки на экран.

5. Жесткий диск, основное устройство для хранения данных, на него устанавливается операционная система.


6. Звуковая карта, отвечает за звук.

7. DVD привод, место куда вы вставляете круглешки с играми и фильмами.

Это так называемый минимальный набор комплектующих для компьютера. Из него можно исключить звуковую карту, она часто встроена в материнскую плату. Ещё может отдельно стоять сетевая карта, но обычно сейчас она тоже встроена в материнскую плату. Ещё есть блок питания, он обычно идёт вместе с корпусом. В сборе всё это выглядит примерно так
Все детали напрямую или через провода, крепятся к материнской плате. В принципе в компьютере всё сделано так, что воткнуть деталь не в своё место не получится. Можно обмануться с посадочным местом, если их несколько, например, для оперативной памяти обычно 2-6 разъёма (слота) для крепления, в инструкции к материнской плате есть описание, как правильно вставлять планки (модули) с памятью. Если планка одна, то в первый слот, если две, и материнская плата поддерживает, так называемый «Dual» режим, то обычно это 1 и 3 слоты. Чаще всего они раскрашены в разные цвета. Для нормальной работы оперативной памяти, желательно, что бы все модули, были одинаковые. Подробно описывать оперативную память я не буду, если вдруг, вам захочется увеличить у себя в компьютере объём оперативной памяти, лучше всего разобрать системный блок, вытащить планку с памятью и сходить с ней в магазин. Ничего сложного в этом нет, и продавцы легко подберут нужную вам память.
Ещё можно промахнуться, подсоединяя жесткий диск или DVD привод. Крепятся они обычно в одинаковые разъёмы. Сейчас, это так называемые SATA, провод выглядит так
Если вы подключаете один жесткий диск, то подсоединять его нужно в разъём на материнской плате, который обычно подписан как SATA 0.

Не так давно, жесткие диски и DVD приводы в основном имели разъём IDE, он выглядит так

Если у вас старый компьютер, и вы захотите купить к нему новый жесткий диск или DVD привод, то обязательно посмотрите, если у вас разъём SATA на материнской плате. Потому, что сейчас все диски в основном идут с этим разъёмом.
Современные видеокарты, практически все, сейчас идут с разъёмом PCI Express. Раньше основным был разъём AGP. Отличие можно посмотреть на картинке.

Если у вас стоит видеокарта карта AGP, и вам захочется её поменять, то лучше не ищите современную видеокарту с таким разъёмом, во первых, она будет дороже, чем аналог на PCI Express, а во вторых вы её потом никуда не пристроите.
С процессором дело сложнее. Там тоже есть несколько разных разъёмов (сокетов), для разных типов процессоров. Есть материнские платы для процессоров Intel и AMD. Разъёмы (сокеты) имеют числовое обозначение по количеству ножек на процессоре, например 1155, 775 или 478. Если у вас материнская плата с обозначением Socket 775, то процессор вам нужно покупать соответствующий этому сокету. Или наоборот, если присмотрели себе современный процессор, то придётся покупать для него новую материнскую плату, если конечно у неё другой разъём для процессора.
Как расшифровать материнскую плату. Обычно в магазинах идёт краткое описание материнской платы, выглядит оно примерно так:
ASUS RAMPAGE EXTREME Socket775, X48, DDR3, FSB1600, PCI-E, LAN1000, ATX
Означает это следующее:
ASUS – производитель.
RAMPAGE EXTREME – название материнской платы.
Socket775 – тип разъёма для процессора.
X48 – (маркировка) тип набора микросхем на материнской плате, ещё называют чипсет.
DDR3– тип поддерживаемой оперативной памяти.
FSB1600 – частота системной шины. Системная шина соединяет чипсет с процессором (X48 с Socket775)
PCI-E – тип разъёма для видеокарты.
LAN1000 – тип встроенной сетевой карты.
ATX – форм-фактор материнской платы, другими словами, размер.
Дополнительно могут быть надписи: SOUND и VIDEO, что будет означать, что в материнскую плату встроена звуковая карта и видеокарта. Звук сейчас, в основном, не указывают, потому, что он практически везде встроен, а вот видео, указывают, хотя узнать о наличии встроенного видео можно из маркировки, в примере это X48 , без видео, а если бы было, например, G35 значит с видео.
Покупать материнскую плату с встроенной видеокартой, стоит только в том случае, если вы не собираетесь играть в игры.
Посмотреть, какие детали у вас находятся внутри системного блока, можно не открывая его, общую информацию можно получить на вкладке «Оборудование» в свойствах компьютера.
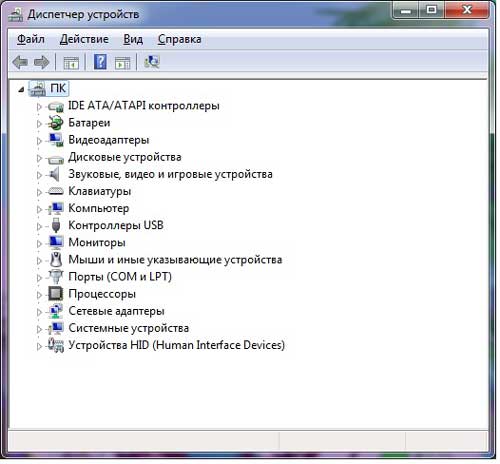
Также можно использовать специальные программы, например CPU-Z, её можно скачать на сайте разработчиков.
Ну, вот вкратце и всё.


